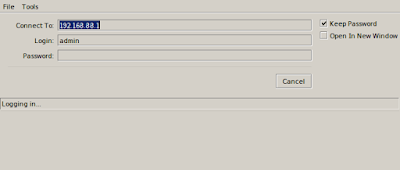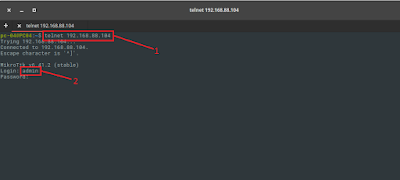Saya akan memberitahu bagaimana cara mengkonfigurasi Mikrotik, Mikrotik adalah perangkat utilitas yang banyak digunakan oleh orang IT, karena bentuknya yang kecil namun fiturnya yang besar.
Cara masuk Interface Setting pada Winbox
- Masukkan IP manual anda, Jangan diset DHCP, karena kita akan membuat IP komputer kita dikenali oleh si Mikrotik ini, Bisa diset seperti saya, disini saya menggunakan Elementary OS base Ubuntu jika anda menggunakan OS lain silahkan disesuaikan, Jangan lupa untuk meyambungkan Mikrotik dengan PC kita dengan kabel LAN
- Setelah itu kita masuk ke Winbox, maka akan muncul device Mikrotik kita, jika sekiranya belum muncul maka cukup klik refresh
- Jika sudah muncul klik pada bagian Mac Address atau bagian IP Address, jika IP Address anda 0.0.0.0 artinya Mikrotik anda sudah direset, maka tidak bisa diklik dibagian IP Address, jika seperti itu, anda harus klik dibagian Mac Address, jika sudah pada bagian Login isi admin dan pada bagian Password biarkan kosong, Setelah itu klik Connect
- Jika sudah akan muncul seperti ini, cukup tunggu
- Lalu, akan muncul tampilan berisi konfigurasi Mikrotik, sampai Step ini anda sudah masuk Interface Setting Mikrotik, Selesai
Mudah bukan, selanjutnya adalah Mengkonfigurasi IP, agar bisa membuka webfig dan remote telnet.
Cara Mengkonfigurasi IP
- Pergi ke tab "IP" lalu pilih "Address"
- Disini saya akan mengubah IP default Mikrotik jadi saya klik 2x IP yang sudah ada, Jika anda ingin menambahkan IP, maka klik tanda tambah
- Saya mengubahnya jadi seperti ini, ingat pada bagian Address jangan lupa isi Netmasknya, misalnya disini saya isi "/24" artinya IP nya akan menjadi kelas C. Pada bagian Network boleh anda kosongkan/biarkan nanti akan terisi sendiri, Pada bagian interface itu adalah port kabel LAN yang anda sambungkan ke Mikrotik, disini saya menggunakan port ke dua yang artinya interface "ether2"menjadi
- Jika sudah klik OK
- Anda bisa reconnect kan kembali Routernya jika ingin.lalu Connect kan kembali..
- Selesai
Lalu cara masuk ke web config Mikrotiknya
Cara masuk ke Web Config/Webfig Mikrotik
- Caranya cukup mudah, anda hanya perlu mengetik alamat-ip-router-anda/webfig di browser, lalu enter, contohnya saya 192.168.88.104/webfig
- Jika sudah maka akan muncul halaman seperti ini
- Selesai
Cara akses ftp Mikrotik
- Yang ini juga mudah, sama seperti cara Web Config, masukkan url pada browser, format url nya adalah ftp://alamat-ip-router-anda Contohnya seperti ini, ftp://192.168.88.104 lalu enter
- Setelah itu akan ada dialog Username dan Password, disini password Mikrotik saya masih default jadi saya isi Username dengan admin lalu Password biarkan kosong klik Sign in
- Maka akan muncul halaman seperti ini, anda sudah dapat mengakses ftp Mikrotik
- Selesai
Cara remote Telnet Mikrotik
- Buka terminal lalu ketik telnet ip-router-anda, contohnya seperti ini telnet 192.168.88.104 lalu enter
- Berikutnya anda harus memasukkan password, karena password router saya masih default, jadi pada Username saya isi admin dan Password dibiarkan kosong lalu Enter
- Maka akan masuk ke konfigurasi Mikrotik berbasis CLI seperti gambar ini
- Selesai
Selesai sudah Tutorial ini semoga dapat bermanfaat, Terima Kasih